Pertama kali Umma dapat tugas dari Blogspedia Coaching 4 tentang memasang Google Analytic 4 (GA4), Umma bingung mulai dari mana. Karena membuat Google Analytic 4 ini butuh waktu yang tenang. (Secara Umma baru lahiran dan sulit untuk mencari waktu tenang). Tapi apa daya tugas harus tetap dikerjakan, menjadi seorang yang profesional tidak pernah mencari alasan untuk menunda. Baiklah yuk kita mulai memasang GA4 di blog Ruang Umma.
Yuk Kenalan dengan Google Analytics 4
Nah, pada kesempatan kali ini kita akan mengenal versi terbaru dari Google Analytics yaitu GA4. GA4 ini merupakan alat yang membantu kita memahami apa yang terjadi di situs web/blog kita .
GA4 akan membantu untuk melihat kinerja suatu blog seperti berapa orang yang sudah berkunjung ke situs blog, dari mana asalnya, apa yang pengunjung lakukan bahkan berapa lama pengunjung stay di laman suatu blog.
Tak hanya itu GA4 juga bisa mengetahui tindakan tertentu yang dilakukan pada blog seperti pembelian produk, pengisian formulir dan aktifitas lainnya.
Intinya GA4 sangat membantu seorang blogger untuk menjadi lebih profesional. GA4 akan memberikan gambaran respon pengunjung terhadap sebuah postingan kita. GA4 sangat membantu kita mengevaluasi kinerja sebuah blog.
Yuk Pasang Google Analytics 4
Sahabat Umma yang ingin blognya makin profesional bisa memulai dengan memasang GA4. Caranya sangat mudah siapkan google Analytic terlebih dahulu. Berikut langkah-langkahnya:
Buat Akun Google Analytics 4
Buka browser web dan pergilah ke situs web Google Analytics Pertama bukalah browser web dan klik https://analytics.google.com, kemudian akan keluar laman seperti ini. Klik "Start Measuring" kemudian masuk ke laman berikut. Buatlah akun sesuai dengan permintaan dan scroll ke bawah. Next saja, bisa dicentang bisa tidak, sesuaikan saja dengan keinginan.
2. Create Properties
Bagian ini isi saja sesuai yang kita inginkan. Next. Bagian advanced pilihannya abaikan saja langsung next. Isi tentang bisnis (bebas).Bagi blogger pemula bisa isi dengan generate lead dan raise brand awareness saja. Kemudian pilih Create. Lalu akan muncul konfirmasi dan pilihlah sesuai negara dan accept.
3. Pilih Platform
Cukup pilih platform web saja ya dan tidak perlu pilih android atau iphone karena untuk GA4 sudah bisa mencakup semuanya untuk blogger.
4. Create Stream
Pilih platform : Web ya. Nanti akan keluar pop up dan isikan alamat website kalian dan beri nama stream. Lalu klik “Create Stream”.
Nanti akan ada Stream ID yang berupa kode angka dan Measurement ID (G-XXXX, berisi kombinasi abjad dan angka). Catat dan simpan ya karena akan dibutuhkan untuk proses selanjutnya.
5. Hubungkan Akun Google Analytics 4 Dengan Blog
Ada 2 cara yang bisa dilakukan untuk menghubungkan akun GA4:
Pertama: Instal kode HTML secara manual dengan cara copy dan paste kode HTML ke template blog. Kemudian Copy kode html tadi dan masuk ke “Dashboard Blog”. Pilih "Template", klik tombol pilihan di bawah "Customize" dan pilih "Edit HTML". Klik "CTRL+F" di template html, dan ketikkan.
Jangan lupa setelah itu berikan jeda dengan klik enter pada keyboard dan paste kode html tepat dibawah tulisan. Klik "Save". Setelah itu akses kembali akun Google Analytic dan sekarang blog sudah terhubung.
Kedua, melalui Google Tag Manager (GTM). Cara memasang Google Analytics GA 4, Blogspedia Coaching menyarankan pakai GTM. Karena lebih ampuh dalam menganalisa.
Perkuat Google Analytics 4 Dengan Google Tag Manager
Buat Akun Google Tag Manager
Setelah membuka browser tagmanager.google.com Lalu pilih “Create Account”. Kemudian isi nama akun, asal negara dan pada kolom container name (wadah dari tag) , isikan url blog dan pilih target platform “Web”. Selanjutnya klik “Create”.
Terakhir muncul pop up Google Tag Manager Terms of Service Agreement, lalu “Accept” dan klik “Yes” pada pojok kanan atas.
Pasang GTM di Blogspot
Pada menu di bagian atas, pilih “Admin”, kemudian muncul kolom container dan silahkan pilih “Install GTM”. Setelah itu akan muncul pop up berisi kode html.
Jangan langsung di copy dan masukkan ke dalam kode html, tetapi lakukan parsing code terlebih dahulu. Hal ini dilakukan agar kode yang diterapkan pada blog berfungsi.
Untuk parsing kode html, bisa menggunakan parsing tools . Caranya dengan copy dan paste kode html ke parsing tools.
Setelah itu kode html yang baru (hasil parsing tools) copy dan paste ke “Template Blog”. Masuk ke “dashboard blog”, pilih "template", klik tombol pilihan di bawah "Customize" dan pilih "edit html".
Setelah itu, klik "CTRL+F" di template html, ketikkan <head>. Jangan lupa berikan jeda dengan klik enter pada keyboard, setelah itu paste kode html tepat di bawah tulisan <head> dan klik "Save".
Lakukan hal yang sama untuk kode html pada <body> dengan bantuan parsing tools lagi. Setelah itu kembali ke template blog pada dashboard blogger. Klik "CTRL+F" di template html dan ketikkan <body>. Jangan lupa kasih jeda dengan klik enter pada keyboard dan paste kode html tepat di bawah tulisan <body>. Klik "save".
Membuat Tag GTM
Setelah kita berhasil memasang GTM di blogspot, tahapan selanjutnya adalah membuat Tag di GTM. Berikut tahapannya:
1. Masuk ke Akun GTM
2. Pada Menu Overview, lihat kolom New Tag dan buat tag baru dengan memilih Add New Tag
3. Beri nama tag, pilih “Tag Configuration dan klik “icon pensil di pojok kanan atas”
Muncul pop up dan pilih Google Analytics: GA4 Event
4. Pada bagian Measurement ID dengan ID (G-XXXXX) yang kita dapatkan pada Google Analytics.
5. Pada bagian Triggering pilih "All Pages" (Page View)
6. Lalu pilih “Save” pada sisi kanan atas untuk menyimpan Tag yang sudah kita buat.
Cara Cek Kinerja Google Analytics
Masih pada akun GTM. Pilih menu “Preview” dan kita akan dialihkan ke pop up Tag Assistant. Pada Tag assistant akan muncul url blog, lalu klik “Connect”. Jangan langsung tutup apapun yang muncul di layar PC ya.
Biarkan saja dan kemudian buka akun GA, pada baris paling kiri temukan menu “Admin”. Kemudian cari “Debug View” pada kolom "Data Display". Tunggulah proses Debug Event “Waiting For Debug Events”.
Jangan tutup apapun, biarkan sampai keluar tanda terhubung. Kemudian balik ke akun Google Tag Manager dan pilih menu "Submit" ada di kanan atas. Isi “Version name” dan klik “Publish”. Langkah terakhir, buka akun Google Analytic dan pada menu Home akan tertulis “Your Data Collection is Active”.
Alhamdulilah, kini saatnya Sahabat Umma melihat hasil analisis kinerja blog dari GA4.
Caranya: pada akun GA, pilih “Reports – Business Objective - Raise Brand Awaresness – Page and Screen”. Tara.....semua analisis artikel yang telah dipublish di blog terangkum dengan baik.
Penutup: Pengalaman Umma Memasang Google Analytics 4 dan Google Tag Manager
Masya Allah, panjang sekali prosesnya ya. Tapi jangan hanya dipelototi tapi langsung praktek dan pastikan praktek jangan sambil nidurin anak kayak Umma ya . Jadinya artikelnya berhari-hari. Ditambah ada beberapa centang yang tidak dilakukan sehingga beberapa tampilan tidak keluar.
Tapi bersyukur punya coach di Blogspedia Coaching 4 yang siap bantu semua kendala kita saat praktek. Masya Allah, Jazakallahu Khair ya Coach Sugi . Alhamdulilah dalam perjalanan panjang yang hampir seminggu menatapi GA4 (karena nulis dan praktek sambil nidurin dan jagain anak yang sakit). Akhirnya Google Analytics 4 dan Google Tag Manager bisa berfungsi dan terhubung.
Semoga jadi penyemangat dan tolak ukur untuk terus semangat menulis blog. Semoga bermanfaat ya Sahabat Umma, intinya langsung praktekkin dan usahakan untuk tenang serta tidak buru ya, agar semua step terlewati dengan baik.

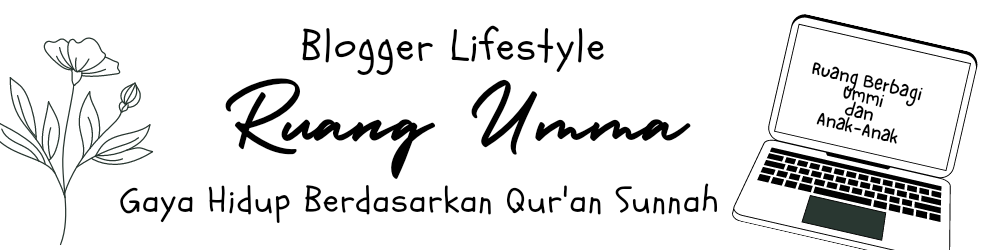




Aku udah pasang mbak, agak2 ribet juga masangnya ya. Tampilannya juga enakan analitik yg lama gak ribet ya. Ahaha
BalasHapusbanyak nih yang kepo seputar GA 4.
BalasHapusBeberapa teman saya pd pingin masang, tapi ga paham tutorialnya.
sippp nanti aku share postingan ini yak.
Alhamdulillah jika akhirnya Google Analytics 4 dan Google Tag Managernya bisa berfungsi dan terhubung ya Umma. Saya sudah pasang tapi belum ulik detilnya, artikle ini bisa jadi referensi, thanks:)
BalasHapusMasyaAllah lengkap banget langkah-langkahnya, Mbak. Bisa buat referensi lainnya nih... Rasanya memang ribet, tapi setelah berhasil, lega ya, alhamdulillah
BalasHapusalhamdulillah ada tutorial lengkapnya nih, buat referensi, kemarin udah ngulik-ngulik ko masih bingung aja
BalasHapusWah iya pasangnya agak ribet, tapi kalau udah selesai pasang lega banget rasanya
BalasHapusIya memang agak ribet pas pasang, tapi pas ngecek kemudian melihat hasilnya itu membuat pekerjaan bertambah bagaimana cara memperbaiki kekurangan
BalasHapusIya, sekarang pakai google analityc yang baru ya
BalasHapusGA 4 YA mbak
Artikel ini sangat membantu untuk memasang google analytics yang baru
Aku baca pelan-pelan sambil praktek..
BalasHapusHaturnuhun, Umma.. jadi bisa ikutan laporan menggunakan Google Analytics 4 dan Google Tag Manager untuk melihat statistik blog yang lebih detailnya.
Aku sudah pasang tapi ya gitu, beres pasang ku tinggal, kubuka kalau sedang butuh aja hahaha
BalasHapusWah kebetulan aku baru mau pasang ini Mbak. Terimakasih ya. Nanti kalai ada kesulitan apa bisa aku tanya via japri, Mbak?
BalasHapusSemangat bercengkerama dengan GA4
BalasHapusAlhamdulillah saya sudah laporan job pakai PV dengan tampilan GA4
Awalnya sulit, lama-kelamaan aman